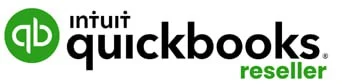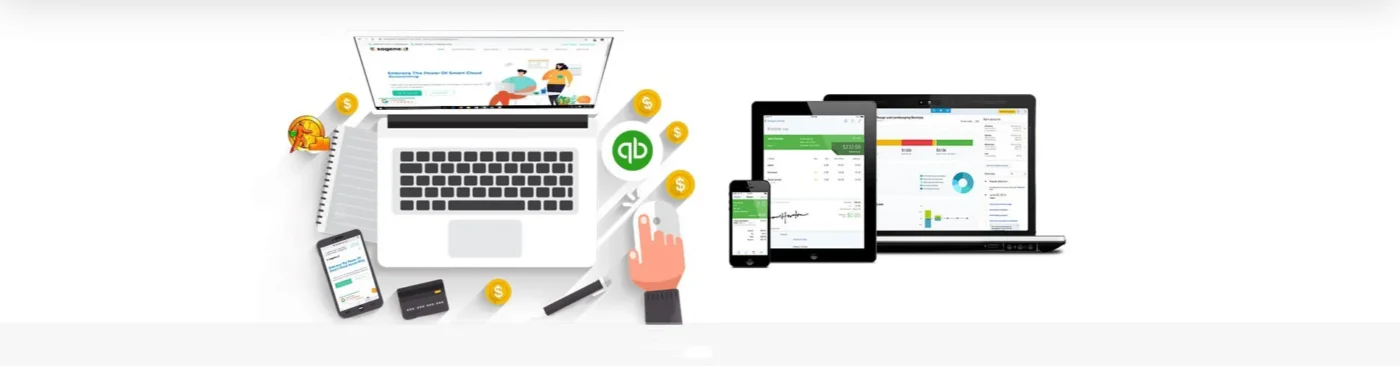Uncategorized
how to import QBO file into QuickBooks desktop?
How to Import a QBO File into QuickBooks Desktop: A Step-by-Step Guide
Importing a QBO file into QuickBooks Desktop is a seamless process that allows you to efficiently manage your financial data. Whether you are transitioning from online banking or need to integrate transactions from another source, importing a QBO file can streamline your accounting workflow. In this comprehensive guide, we’ll walk you through the steps to import a QBO file into QuickBooks Desktop effortlessly.
1. Prepare Your QBO File
Before you begin the import process, ensure that you have the QBO file ready for import. This file contains your financial data, including bank transactions, that you wish to integrate into QuickBooks Desktop.
2. Access QuickBooks Desktop
Launch QuickBooks Desktop and make sure that you are logged in to the correct company file. If you need to switch company files, navigate to the File menu and select “Open or Restore Company.”
3. Navigate to the Import Option
In QuickBooks Desktop, locate the yellow strike icon representing the main menu. Click on this icon and choose the “File” option from the dropdown menu.
4. Initiate the Import Process
Within the File menu, select the “Utilities” option and then click on “Import Web Connect Files.” This action will prompt QuickBooks Desktop to begin the process of importing your QBO file.
5. Select the QBO File
A dialog box will appear, allowing you to browse your computer and select the QBO file you want to import. Locate the file and click “Open” to proceed.
6. Review Import Settings
QuickBooks Desktop will present you with import settings and options. Ensure that the settings align with your preferences, especially regarding the bank account or credit card to which the transactions will be imported.
7. Confirm Import
Once you have reviewed the import settings, click “OK” or “Import” to confirm and initiate the import process. QuickBooks Desktop will begin uploading the transactions from the QBO file into your company file.
8. Review Imported Transactions
After the import process is complete, navigate to the transaction list or bank feeds within QuickBooks Desktop to review the imported transactions. Verify that the transactions were imported accurately and categorize them as needed.
9. Adjust Bank Feed Settings (if necessary)
If you are using bank feeds or online banking features in QuickBooks Desktop, ensure that your bank feed settings are configured correctly. You may need to select the appropriate bank or account to synchronize with the imported transactions.
10. Finalize and Save Changes
Once you’ve reviewed and confirmed the imported transactions, save your changes within QuickBooks Desktop. Your financial data is now integrated, and you can proceed with your accounting tasks confidently.
Conclusion
Importing a QBO file into QuickBooks Desktop provides a convenient way to integrate financial data into your accounting system. By following these simple steps, you can streamline your workflow and ensure accurate record-keeping within QuickBooks Desktop.
For more information about QuickBooks Desktop features and upgrades, consider exploring options such as QuickBooks Desktop 2024 or QuickBooks Desktop Pro Plus 2024 lifetime activation.